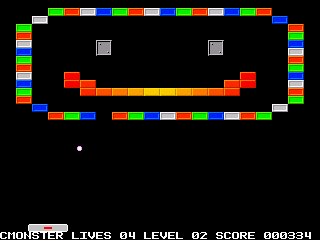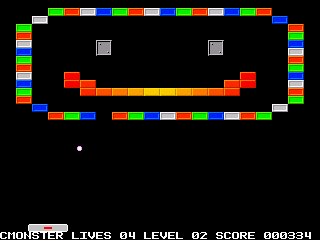|
|
Schimbarea efectelor de animaţie preselectate
Efectele de animaţie selectate pentru obiectele dintr-un slide (diapozitiv) pot fi modificate în funcţie de scopul urmărit al prezentării dar şi de dorinţele subiective sau obiective ale utilizatorului (Criterii de apreciere a lucrărilor pot fi respectarea temei, originalitatea, claritatea, armonia cromatică şi originalitatea).
Astfel, modificarea poate consta în:
- Modificarea unui efect
- Ştergerea unui efect
- Adăugarea mai multor efecte asupra aceluiaşi obiect
- Reordonarea efectelor obiectelor în cadrul unui slide
În Microsoft Office 2003, modificarea unui efect de animaţie se face prin: 
- execuţia unui click pe numărul asociat efectului respectiv din dreptul obiectului
- execuţia butonului click pe butonul Change de unde puteţi selecta apoi, din fiecare categorie, pe cele nou dorite
- vizionarea rapidă a efectului dorit folosind butonul Play sau, dacă este bifată opţiunea AutoPreview, efectul dorit se va vedea rapid, instantaneu, fără activarea butonului Play.
|
|
 |
De asemenea, ştergerea unui efect de animaţie asociat unui obiect dintr-un slide se poate face astfel: 
- selectaţi efectul care se va şterge (click pe numărul asociat efectului respectiv)
- executaţi un click pe butonul Remove şi veţi observa apoi dispariţia sa din listă cât şi ca număr asociat obiectului (atenţie: se şterge efectul obiectului dar nu şi obiectul din slide)
Adăugarea mai multor efecte asupra aceluiaşi obiect se face prin: 
- selecţia obiectului respectiv (care urmează să primească un alt efect)
- alegerea opţiunii Add efect şi a tuturor particularităţilor aduse la adăugarea unui efect de animaţie nou
- se pot repeta paşii anteriori pentru oricate efecte doreşte să-i dea utilizatorul obiectului respectiv; opţiunea AutoPreview trebuie bifată în acest caz cu atât mai mult cu cât utilizatorul îşi doreşte mai multe astfel de animaţii .
Reordonarea efectelor obiectelor în cadrul unui slide se face astfel: 
- selectaţi efectul de animaţie (pentru care doriţi să-i schimbaţi numărul de ordine)
- selectaţi una dintre săgeţile de tip Re-Order (săgeată în sus, săgeată în jos) şi activaţi-o de câte ori este necesar pentru a-i da efectului de animaţie numărul de ordine dorit (ordinea executării animaţiei aflată în lista de animaţii din cadrul slide-ului curent).
material realizat de profesor Cioroianu Iulian Marian
|
|